Bagaimana cara membuat bootable CD Setup Windows XP. Sedangkan yang kita punya adalah file hasil copy dari CD. Jika file tersebut di copy begitu saja ke CD untuk melakukan instalasi Windows XP, maka CD tersebut tidak akan bisa dipakai untuk boot.
CD instalasi Windows XP yang akan kita buat ini juga bersifat Unattended Setup. Apa itu Unattended Setup? Mungkin banyak dari Anda yang belum paham atau mendengar istilah ini. Secara sederhana saya bisa katakan dengan CD Unattended Setup Windows XP Anda tidak perlu menjawab pertanyaan-pertanyaan yang muncul pada saat melakukan installasi Windows XP. Jawaban dari pertanyaan-pertanyaan tersebut akan kita sediakan pada saat proses pembuatan CD Bootable Windows XP yang akan kita lakukan.
Selain itu, dengan cara membuat CD/DVD Instalasi Windows XP ini, Anda juga bisa memasukkan Service Pack (SP); update dan hotfix; Driver hardware seperti driver motherboard, VGA, dll; ke instalasi Windows XP. Jadi dengan cara ini Anda bisa membuat CD/DVD Instalasi Windows XP yang terintegrasi dengan update, hotfix, driver dan sedikit tweak. Selain itu, dalam proses instalasi windows XP tersebut Anda tidak usah lagi menungguinya untuk memjawab semua pertanyaan yang muncul.
Untuk membuat CD/DVD Instalasi Windows XP yang terintegrasi dengan driver, hotfix dan update ini, Anda memerlukans ebuah software bernama NLite. Anda bisa mendownload Nlite melalui websitenya atau cari di google.
Langsung saja kita simak cara membuat custom CD/DVD Instalasi Windows XP. Saya anggap Anda sudah mendownload NLite dan telah menginstalnya. Berikut langkah-langkahnya:
- Yang pertama Anda lakukan adalah mengcopy CD instalasi Windows XP Anda ke harddrive. Jika Anda sudah mempunyai sebuah copy di harddrive lewati langkah ini. Jika belum, masukkan CD Instalasi Windows XP, kemudian Copy dan Paste isi CD tersebut ke sebuah folder. Misalkan kita namai folder tersebut dengan “Window XP Setup”.
- Jika sudah, jalankan NLite. Pada jendela wizard pertama NLite klik Next.
- Pada jendela selanjutnya, Anda diminta menentukan lokasi setup Windows XP. Untuk itu klik tombol Browse dan cari folder tempat menyimpan istalasi Windows XP tadi yaitu folder “Windows XP Setup”. Kemudian NLite akan melakukan scanning untuk mengetahui versi Windows XP tersebut. Setelah itu, klik Next untuk melanjutkan.
- Kemudian akan muncul jendela import session. Jendela ini berfungsi untuk meload session yang pernah Anda buat. Tapi karena Anda baru pertama kali melakukan ini, lewati saja dengan mengklik Next.
- Di jendela selanjutnya, Anda diminta untuk menetukan apa saja yang ingin Anda integrasikan ke CD Setup nanti. Klik pada setiap tombol yang Anda ingin integrasikan. Tobol-tombol tersebut adalah:
- Service Pack – Untuk mengintegrasikan Service Pack
- Hotfixes, Addons, and Update Packs – Untuk mengintegrasikan hofix, addon atau update
- Drivers – Untuk mengintegrasikan driver.
- Components – Untuk menghapus kompenen windows, seperti MS. Paint, Wordpad, Driver Bawaan Windows, dll
- Unattended – Untuk mengintegrasikan unattended setup yaitu jawaban dari pertanyaan-pertanyaan yang muncul saat setup Windows XP.
- Options – Merubah setting Windows, seperti folder default dari instalasi, dokument, atau folder temporari, dll.
- Tweaks – Untuk melakukan sedikit tweak terhadap windows, seperti menentukan icon-icon yang muncul pada desktop, tweak terhadap start mune, tweak terhadap explorer, dll
- Bootable ISO – Pilih options ini jika Anda menginginkan hasil dari proses ini berbetuk file iso.
- Untuk tutorial ini saya akan mengintegrasikan beberapa opsi, yaitu: Service Pack(SP3), HotFix, Drivers, Unattended, Bootable ISO. Anda juga boleh memilih opsi yang lain sesuai dengan kebutuhan. Namun ingat ,kesalahan sedikit menyebabkan hasil Instalasi Windows tidak stabil (terutama kesalahan pada tweaks). Klik Next untuk melanjutkan.
- Sekarang, Anda diminta menentukan lokasi Service Pack. Klik tombol Select dan pilih service Pack. Selanjutnya klik Next.
- Selanjutnya integrasikan HotFix, untuk itu klik Insert dan pilih HotFix yang ingin diintegrasikan. Klik lagi tombol insert untuk memasukkan hotfix yang lain. Jika sudah klik Next.
- Pada jendela selanjutnya masukkan diver yang ingin Anda sertakan. Misalkan driver motherboard atau VGA. Untuk itu klik Insert dan pilih multiple drivers jika driver Anda terdiri dari beberapa file dan folder.
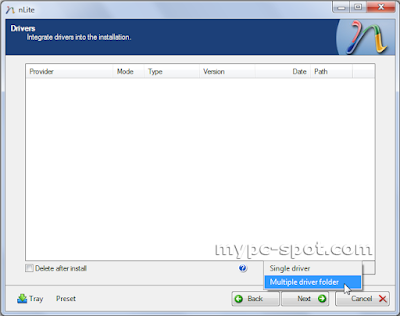
Pada dialog yang muncul pilih folder driver.
Pada dilaog selanjutnya, pilih driver yang dintegrasikan ke installer Windows XP. Jika Anda tidak yakin, klik tombol All dan klik OK. Ulangi lagi jika ingin memasukkan driver yang lain. Kemudian klik Next.
- Selanjutnya Anda masuk pada opsi unattended. Tugas Anda adalah memasukkan, jawaban atas pertanyaan yang akan muncul pada setup windows XP. Pertanyaan yang muncul biasanya adalah CD key, User, dan Regional. Untuk itu kita hanya akan mengisi input-input tersebut saja. Yang lainnya bisa Anda isi dan bisa juga tidak.
- Pada tab General, masukkan product key pada iput yang tersedia. Pilih juga mode unattended. Disini saya akan memilih mode Hide Pages. Karena saya tidak akan menunggui setup. Namun, jawaban harus tepat semua.
- Kemudian klik Tab User. Pada tab ini, tambahkan seorang user dengan mengklik tombol Add. Masukkan username pada input user. Misal My PC Spot. Berikan hak user apakah Administrator atau user biasa. Anda juga bisa memberikan password pada masing-masing user.
- Selanjutnya klik tab Regional. Pilih bahasa yang Anda gunakan melalui pilihan Language. Tentukan pula Localization, Location dan Time Zone. Untuk keyboard biarkan saja US.
- Saya rasa itu saja yang input yang harus dilengkapi. Selanjutnya klik Next.
- Selanjutnya akan muncul sebuah dialog yang menanyakan apakah Anda ingin memulai proses? Klik Yes untuk memulai proses integrasi hal-hal yang telah Anda lakukan tadi. Proses ini bisa memakan waktu yang cukup lama, jika banyak driver dan hotfix yang integrasikan. Jika proses telah selesai, Anda dapat melihat ukuran file hasil integrasi Anda. Jika ukuran file tersebut lebih dari 1 CD, maka gunakanlah sebuah DVD. Klik tombol Next untuk melanjutkan.
- Pada halaman berikutnya, Anda bisa langsung mem-burning hasil tadi ke CD/DVD atau membuat file ISO. Jika Anda ingin langsung membuat CD/DVD bootable Windows XP tadi, masukkan CD/DVD blank Anda ke drive burner Anda dan pilih direct Burn pada opsi Mode. Untuk memulai malukan proses burn klik tombol Burn. Jika Anda ingin membuat file ISO, pilih Create Image pada opsi Mode dan klik Make ISO. Anda akan diminat untuk menentukan lokasi dan nama file ISO. Tunggu hingga proses selesai.
- Jika proses telah selesai, klik Next. Pada jendela berikutnya klik Finish.
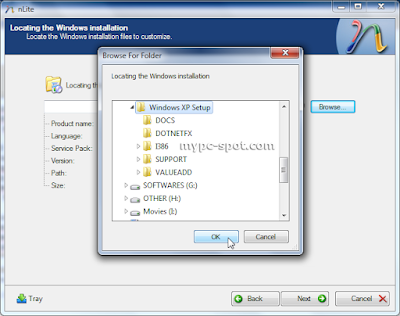



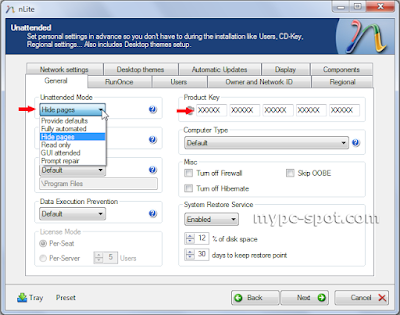




Kini proses pembuatan custom CD/DVD Instalasi Windows XP telah selesai. Anda bisa menggunakan CD/DVD Instalasi tersebut untuk melakukan instalasi Windows XP.
Sekian tutorial membuat custom CD/DVD Instalasi Windows XP. Semoga bermanfaat! Maaf saya tidak bisa mengulas semua fungsi-fungsi dari NLite. Tangan saya uda pegel sekali mengetik artikel ini. Semoga bermanfaat !.
Tidak ada komentar:
Posting Komentar