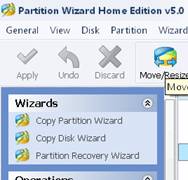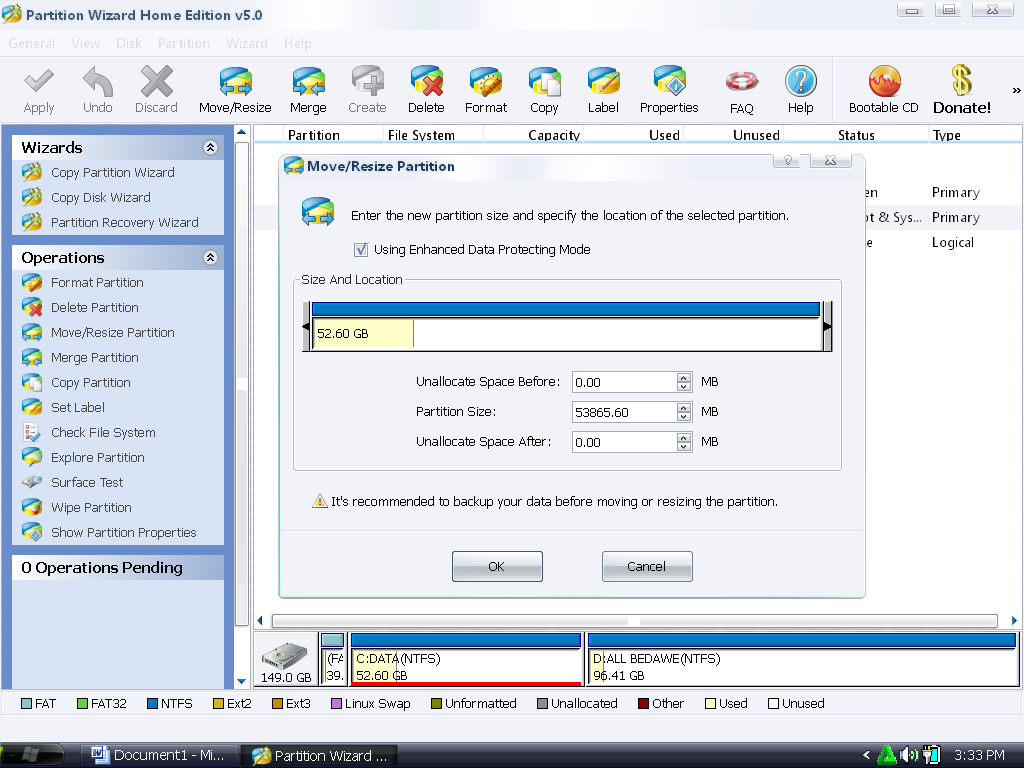Siapa yang ga kenal dengan yang namanya Facebook? Layanan ini sering membuat kita lupa ma waktu. Banyak dari kita yang nge-net sampe berjam-jam cuma buat nongkrongin Facebook. Salah satu fitur yang sering dipakai pada layanan ini adalah fitur chat. Mungkin banyak dari kita yang buka Facebook buat chating ma temen-temen kita saja. Selain itu, disamping chat menggunakan Facebook, kita juga chat menggunakan IM seperti Yahoo Messenger. So, kadang-kadang ribet kalau mesti klik browser untuk chat di Facebook dan klik IM lagi agar bisa chat menggunakan IM.
Tetapi kini ada aplikasi IM yang sudah support Facebook. Jadi kita bisa chat di Facebook sambil chat dengan IM pada satu jendela. Jadi ga ada lagi acara klik sana dan klik sisi. Aplikasi yang menyediakan fitur tersebut adalah Pidgin.
Aplikasi ini mungkin bukan aplikasi baru lagi didunia IM. Pidgin dibuat untuk OS Linux. Aplikasi ini digunakan sebagai IM untuk beberapa account seperti Yahoo, MSN, ICQ, IRC dan lain-lain. Namun sekarang telah disediakan plugin Facebook buat Pidgin. Jadi, Anda bisa chat dengan teman-teman di facebook dan chat dengan teman-teman di Yahoo Messenger misalnya.
Disamping itu juga fasilitas multiple account di Pidgin bisa mengelola beberapa account secara bersamaan. Anda bisa chating di Yahoo dan dalam waktu dan jendela yang sama chating juga di Facebook, Google Talk atau yang lainnya. Account yang disupport Pidgin antara lain: AIM, ICQ, Google Talk, Jabber/XMPP, MSN Messenger, Yahoo!, Bonjour, Gadu-Gadu, IRC, Novell GroupWise Messenger, QQ, Lotus Sametime, SILC, SIMPLE, MySpaceIM, dan Zephyr. Selain chat, Anda juga bisa meng-update status Facebook Anda dari pidgin. Pidgin juga menyediakan fitur email notification seperti Yahoo Messenger, transfer file, buddy icon dan Anda mengkostumisasi smiley yang ada dengan smiley buatan sendiri. Enaknya lagi adalah freeware alias gratis.
Agar bisa menggunakan Pidgin untuk chat di Facebook, ada beberapa langkah yang perlu dilakukan. Pertama, download dulu pidgin-2.5.6.rar (11,8 MB) disini. Kemudian download juga pidgin-facebookchat-1.47_2.exe (222 KB) disini. Setelah itu, ektrak file file pidgin-2.5.6(Windows).rar dan jalankan hasil ekstrak yang merupakan file .exe untuk menginstall Pidgin. Lanjutkan proses instalasi hingga selesai. Jika Pidgin sudah terinstall pada komputer, sebelum menjalankannya install dulu plugin Facebook yang telah didownload tadi. Ikuti proses instlasi hingga selesai. Setelah selesai jalakan Pidgin. Maka Anda akan melihat jendela Welcome seperti di bawah.

Klik tombol Add untuk menambahkan account Facebook.

Kemudian masukkan Email dan Password Facebook Anda. Tandai pilihan “Remeber password” jika Anda ingin Pidgin mengingat password Anda. Tandai juga pada “New mail notification” jika Anda menggunakannya sebagai IM untuk account email Anda. Anda juga bisa merubah icon account Anda dengan menandai pilihan “Use this buddy icon for my account”. Setelah semuanya selesai click tombol Add.

Apabila Anda sudah terkoneksi ke Facebook, maka Anda bisa melihat teman-teman facebook yang sedang online. Untuk menambahkan account baru klik tombol Add pada jendela Welcome tadi dan masukkan ID dan password sesuai dengan account yang Anda miliki. Atau juga Anda bisa menggunakan menu Manage Account pada jendela Pidgin. Untuk lebih lanjut mengenai fitur-fitur yang dimiliki Pidgin silahkan baca Help yang telah disediakan pada aplikasi ini.
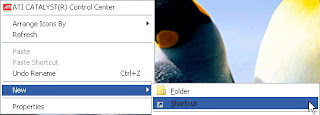





 Sebagai pengguna komputer kita setiap hari berhadapan dengan file-file yang begitu banyak. Misalkan koleksi mp3, gambar, video, dokumen word dan lain sebagainya. Sangat menyenangkan sekali jika file-file tersebut tertata rapi sehingga kita mudah untuk mengaksesnya. Dibutuhkan waktu yang cukup banyak untuk mengelola file-file tersebut agar tertata dengan rapi. Kita mesti mengelompokkan file-file tersebut dalam suatu folder. Untuk memudahkan kita dalam mengelola file terutama dalam hal melakukan prose copy atau cut, ada sebuah tips yang bisa dilakukan yaitu dengan menambahkan konteks menu Copy to dan Move to pada Explorer. Koteks menu ini akan muncul ketika Anda mengklik kanan sebuah file atau folder dalam Windows Explorer.
Sebagai pengguna komputer kita setiap hari berhadapan dengan file-file yang begitu banyak. Misalkan koleksi mp3, gambar, video, dokumen word dan lain sebagainya. Sangat menyenangkan sekali jika file-file tersebut tertata rapi sehingga kita mudah untuk mengaksesnya. Dibutuhkan waktu yang cukup banyak untuk mengelola file-file tersebut agar tertata dengan rapi. Kita mesti mengelompokkan file-file tersebut dalam suatu folder. Untuk memudahkan kita dalam mengelola file terutama dalam hal melakukan prose copy atau cut, ada sebuah tips yang bisa dilakukan yaitu dengan menambahkan konteks menu Copy to dan Move to pada Explorer. Koteks menu ini akan muncul ketika Anda mengklik kanan sebuah file atau folder dalam Windows Explorer.  Kemarin blog ini memposting artikel tentang
Kemarin blog ini memposting artikel tentang